Educacional
Sugestão da Casa
Watch multiple charts at once and build the perfect workspace
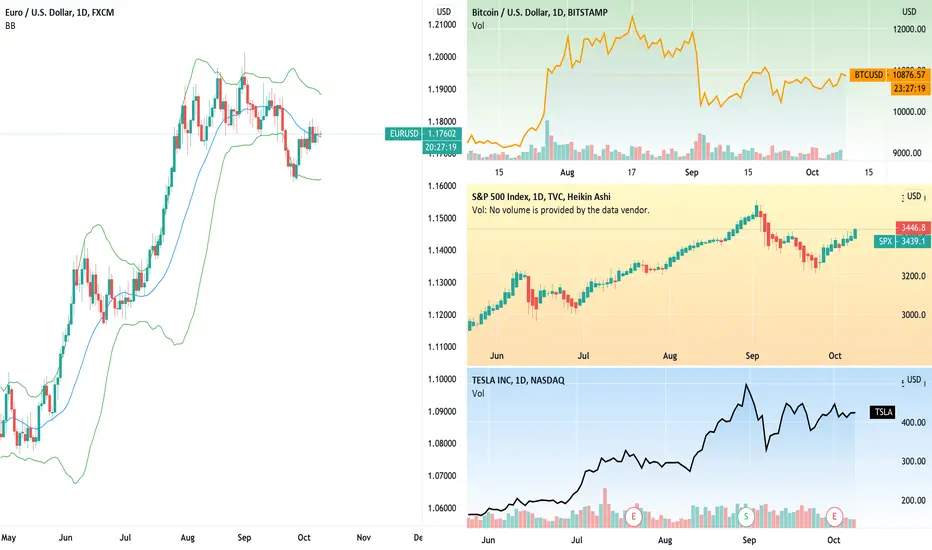
The multi-chart layout allows you to watch several symbols or timeframes at once using a layout of your choice. To get started with the multi-chart layout, select the multi-chart layout menu located near the top-right of your chart. Look for the square icon ◻️ next to the cloud icon ☁️.
In this example, we are looking at 4 different charts with the largest chart being EURUSD. To the right, we've overlaid three other charts on top of each other including Bitcoin, S&P 500, and Tesla. Each chart in this workspace is a daily chart and each chart has its own unique look. For example, the S&P 500 chart is a Heikin Ashi chart, the EURUSD chart shows candles, and the Tesla and Bitcoin charts are line charts.
The multi-chart layout allows you to create workspaces like this with ease. There are several options that range from a layout like this other options including split screens, 2 charts by 4 charts, and more. Select the layout that's best for you and create the perfect workspace. You can add indicators to each chart as you need or sync each chart so that the same indicators, drawings or timeframes are shown.
To change the symbol for a specific chart in the layout, first click the chart you want to change and then enter a new symbol in the search box. Remember, to change a specific chart in your layout, make sure you've selected it by clicking on it. You can also change the timeframe for that specific chart or add indicators. Each chart can also be customized and have its own look or feel. In this example, we've made each chart background a different color so that we can see our layout more clearly.
Here some other helpful tips:
1. Right-click on a chart and select "Apply these indicators to Entire Layout" to quickly add the indicators on one chart to all other charts.
2. Once you've created your perfect workspace, make sure you save your layout so that you never lose it. Click the cloud icon near the top-right region of your chart to save it.
3. Use the multi-chart layout menu to sync specific features across your workspace including the symbol, crosshair, time, drawings, and intervals.
4. Make sure you try all of the chart layouts to find the layout that works best for you. While we like this specific layout, you may prefer a 2 chart by 2 chart layout or 2 by 4 layout.
We hope you enjoyed this demonstration and tutorial of the multi-chart layout. Let us know if you have any questions or comments. Our team will do their best to support you. Thanks for being a member of TradingView!
In this example, we are looking at 4 different charts with the largest chart being EURUSD. To the right, we've overlaid three other charts on top of each other including Bitcoin, S&P 500, and Tesla. Each chart in this workspace is a daily chart and each chart has its own unique look. For example, the S&P 500 chart is a Heikin Ashi chart, the EURUSD chart shows candles, and the Tesla and Bitcoin charts are line charts.
The multi-chart layout allows you to create workspaces like this with ease. There are several options that range from a layout like this other options including split screens, 2 charts by 4 charts, and more. Select the layout that's best for you and create the perfect workspace. You can add indicators to each chart as you need or sync each chart so that the same indicators, drawings or timeframes are shown.
To change the symbol for a specific chart in the layout, first click the chart you want to change and then enter a new symbol in the search box. Remember, to change a specific chart in your layout, make sure you've selected it by clicking on it. You can also change the timeframe for that specific chart or add indicators. Each chart can also be customized and have its own look or feel. In this example, we've made each chart background a different color so that we can see our layout more clearly.
Here some other helpful tips:
1. Right-click on a chart and select "Apply these indicators to Entire Layout" to quickly add the indicators on one chart to all other charts.
2. Once you've created your perfect workspace, make sure you save your layout so that you never lose it. Click the cloud icon near the top-right region of your chart to save it.
3. Use the multi-chart layout menu to sync specific features across your workspace including the symbol, crosshair, time, drawings, and intervals.
4. Make sure you try all of the chart layouts to find the layout that works best for you. While we like this specific layout, you may prefer a 2 chart by 2 chart layout or 2 by 4 layout.
We hope you enjoyed this demonstration and tutorial of the multi-chart layout. Let us know if you have any questions or comments. Our team will do their best to support you. Thanks for being a member of TradingView!
Share TradingView with a friend:
tradingview.com/share-your-love/
Check out all #tradingviewtips
tradingview.com/ideas/tradingviewtips/?type=education
New Tools and Features:
tradingview.com/blog/en/
tradingview.com/share-your-love/
Check out all #tradingviewtips
tradingview.com/ideas/tradingviewtips/?type=education
New Tools and Features:
tradingview.com/blog/en/
Aviso legal
As informações e publicações não devem ser e não constituem conselhos ou recomendações financeiras, de investimento, de negociação ou de qualquer outro tipo, fornecidas ou endossadas pela TradingView. Leia mais em Termos de uso.
Share TradingView with a friend:
tradingview.com/share-your-love/
Check out all #tradingviewtips
tradingview.com/ideas/tradingviewtips/?type=education
New Tools and Features:
tradingview.com/blog/en/
tradingview.com/share-your-love/
Check out all #tradingviewtips
tradingview.com/ideas/tradingviewtips/?type=education
New Tools and Features:
tradingview.com/blog/en/
Aviso legal
As informações e publicações não devem ser e não constituem conselhos ou recomendações financeiras, de investimento, de negociação ou de qualquer outro tipo, fornecidas ou endossadas pela TradingView. Leia mais em Termos de uso.